Al mapa se le puede añadir información desde diferentes lugares:
| • | Al registrar un servicio. |
| • | Desde los comandos "Agregar Mapas" o "Agregar clases de objetos geográficos" al contenido de la vista. |
| • | Desde la ejecución de "consultas de atributos" o "análisis espacial" |
Al agregar la información al contenido de la vista estas se incluyen con las características prefijadas para el servicio, durante el registro, y para la aplicación.
| ◆ | Estilo |
Dependiendo del servicio, el estilo es el definido por el servicio o bien usa uno de defecto que puede modificar el usuario.
Servicio WMS y WMTS
Los estilos son los permitidos por el servicio, salvo que este soporte el uso de ficheros SLD de acuerdo con el estándar definido por OGC. Los servicios WMS suelen devolver una "pequeña imagen" con la simbología de la capa del WMS. Dicha imagen en algunas ocasiones es todo menos pequeña. Geoportalbcn intenta mostrar está imagen lo mejor posible, pero dado el tamaño, en algunas ocasiones esto implicaría "destructurar" la información de contenido del mapa. Hay que tener en cuenta que algunas de estas imágenes son en si una leyenda completa y están pensadas usando dicho servicio exclusivamnete, no integrado con otros.
Si el servicio no devuelve ninguna referencia a un fichero para la simbología, Geoportalbcn pone por defecto el icono ![]()
Servicio WFS.
Los estilos son definidos por defecto por Geoportalbcn puediendo ser modificados por el cliente.
Servicio EGIS y MPS.
Los estilos son definidos por defecto por el servicio pudiendo ser modificados por el cliente.
:
|
Iconos más frecuentes |
|
No tiene icono con la simbología |
|
Simbología de objetos geográficos de tipo puntual |
|
Simbología de objetos geográficos de tipo lineal |
|
Simbología de objetos geográficos de tipo área |
|
Simbología de objetos geográficos de cualquier tipo: punto, línea o área |
|
Simbología de una ortofoto (imagen) |
|
Simbología de toponimía |
|
Representa un temático, puede tener o no subentradas dependiendo del servicio |
| ◆ | Modo de visualización |
|
En el caso de servicios WMS es factible pedir la información de la vista completa de una única vez o por teselas. El modo de defecto está configurado por la aplicación Geoportalbcn siendo el de Teselas.
El motivo es que hay bastantes servicios que tienen limitado el tamaño de la petición de mapa que procesan, siendo un límite pequeño para el actual tamaño de pantallas, y usando el modo de teselas se evita esta limitación. No conviene poner un tamaño de tesela pequeño pues esto hará que el número de peticiones aumente drásticamente y esto también puede estar limitado en el servidor del servicio para evitar supuestos ataques.
También puede limitarse el tamaño del mapa solicitado en el modo vista disminuyendo el valor de la ampliación de la vista. |
| ◆ | Transparencia |
|
La transparencia permite ver lo que hay debajo de una capa en mayor o menor medida. Sin embargo el uso de transparencia reduce el rendimiento de visualización de la información al ser necesario dibujar la capa en varias fases.
La transparencia puede ser sin embargo necesario si un servicio sirve información en formato JPEG y debe mostrar su información por encima de otros. Lo recomendable es que los servicios que muestren información en formato JPEG esten debajo de todos los demás debido a que este formato no soporta, ni lo necesita, un color transparente. |
| ◆ | Formatos de salida |
Los formatos de salida de un servicio son los indicados por el propio servicio. Para servicios WMS lo recomendable es usar PNG o JPEG (ver cuadro de formato) mientras que para servicios vectoriales depende del navegador y de que se quiera hacer.
Formato |
Tipo |
Recomendado |
Descripción |
|---|---|---|---|
PNG |
Imagen |
Vector |
Para mostrar información vectorial es el que da mejor resultado entre calidad y tamaño de fichero. Soporta un color transparente y puede incluir un cuarto canal (alpha) para definir pixel a pixel cierto grado de transparencia. |
JPEG |
Imagen |
Ortofoto |
Para mostrar ortofotos (información de imágenes) es el que da mejor relación entre calidad y tamaño de fichero. No soporta transparencia en el propio fichero. |
GIF |
Imagen |
Solamente para información con pocos colores, |
|
SVG |
Vector |
Para altas prestaciones de calidad y consulta. Solamente está activo para consultas, resalto y etiquetas la respuesta del servicio superior a todos los visualizados. Toma el control completo sobre la gestión de eventos en el mapa. El fichero SVG es un fichero XML por lo que puede tener un tamaño importante. Si hay un resultado solicitado en SVG está toma el control aún cuando no esté visualizado. |
|
SVGZ |
Vector |
Igual que el anterior pero está comprimido. No todos los navegadores lo soportan. |
| ◆ | Simbología |
En algunos casos, como en el resultado de la "consulta de atributos" o del "análisis espacial" se puede especificar previamente una simbología para la representación de los resultados, no así en los otros casos en los que se emplea la representación suministrada por el servicio. En el caso del WMS hay alguna posibilidad de modificar está usando un archivo SLD.
Sin embargo, para los servicios vectoriales es posible modificar la simbología de representación de forma sencilla. En los casos es que es factible, pulsando sobre el icono que representa la actual simbología se abre una ventana flotante:
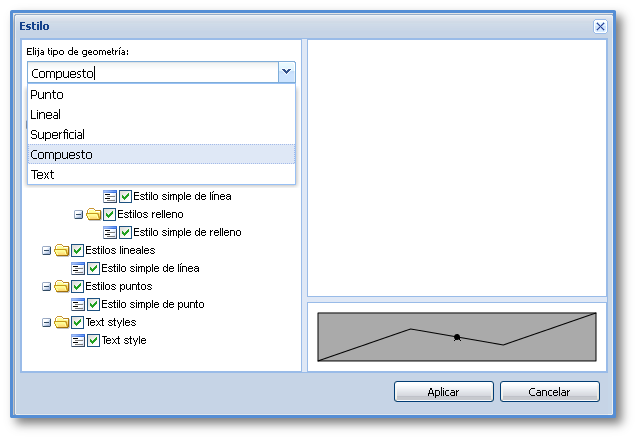
| ◆ | Bandas de Escalas |
Los servicios, en especial WMS y WMTS suministran diferente información en función de la escala. Aún así puede interesar que ciertos servicios, aún cuando suministren información a una escala, esta no se muestre. Por ejemplo, el servicio de CartoCiudad está pensado para suministrar información a escalas 1:10.000.000 o superiores, sin embargo también devuelve otra información a escalas bajas 1:1.000.000, diferente a la anterior, con el fin de facilitar al usuario la localización, y que sin embargo en la aplicación Geoportalbcn está siendo suministrada por otros servicios, así pues, para mejorar el rendimiento no se solicita información a dicho servicio cuando se está a escalas pequeñas.
Desde la leyenda se puede indicar para un servicio o para una entrada de leyenda en que escalas se va a visualizar.
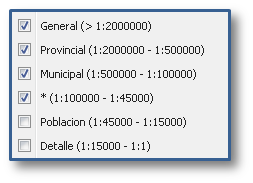
También se puede modificar la configuración desde el comando "Bandas de Escala", donde se muestra en forma de tabla la configuración para todas las capas visualizadas.
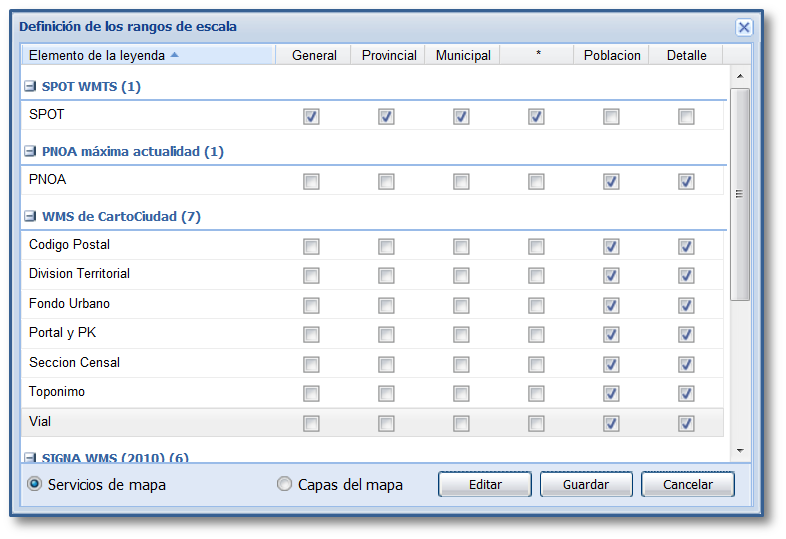
Para más información sobre el tema ver Intervalos de escala
Temas relacionados